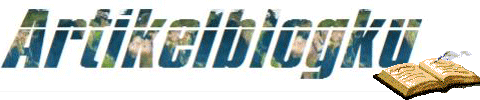Kadang kita suka mengeluh kalo hasil foto gak sesuai dengan yang diharapkan… tapi selama foto itu gak ngeblur atau berbayang, gelap banget sampe gak keliatan objek nya, dan image size nya besar.. semua bisa diatasi dengan photoshop..
Foto yang nge-blur atau berbayang bisa juga diperbaiki.. hanya ada 1 cara nya.. Foto ulang !! hehehe.. sampe sekarang saya blum nemu software buat ngebetulin foto yang ngeblur atau berbayang..
Sekarang saya akan tulis tentang efek-efek yang bisa dipake buat ngebenerin foto yang gak sesuai dengan yang kita mau .. Efek ini biasa saya pake kok.. Efek nya sangat sederhana dan gampang diaplikasikan .. bisa untuk photoshop versi apa aja.. moga-moga bisa bermanfaat.
Membuat Foto Menjadi Lebih terang tapi Soft
Buka foto yang mau kita perbaiki
Duplikat layer gambar /background dengan menekan CTRL + J

Di layer hasil duplikat kita kasih gaussian blur..
Klik Filter > Blur > Gaussian Blur

Lalu layer efek nya diubah menjadi Screen

Hasil Akhirnya

Cobain buat foto-foto Outdoor.. pasti keren.. ! Cara yang simple blum tentu jelek hasilnya.. tul ga?
Mempertajam Foto
Efek ini saya pake biasanya untuk foto-foto yang keliatan kurang kontras, atau kurang tegas warna nya atau kurang apa ya.. pokoknya kurang.. hehehe..buka foto yang kurang

Klik Image > Adjustment > Curve

Klik Sample image to set Black point ( gambar icon nya Pipet dengan tinta hitam )
Klik di tempat yang berwarna gelap.. kalo kurang sesuai klik di tempat lain.. ( di test aja yaa .. sampe sesuai dengan selera )

Kalo udah sesuai dengan yang diinginkan silahkan klik OK
hasil nya :

Keliatan lebih tajem kan ? hehehe.. just Try it !
Membuat Background lebih Blur ( lebih Bokeh kalo kata orang Photo )
Buka foto dengan blur yang gak sesuai dengan keinginan
Duplikat layer gambar atau layer background dengan menekan CTRL + J

Klik Filter > Blur > Gaussian Blur

sesuaikan radius nya dengan resolusi foto ( nilai radius gak usah sama )
Klik Eraser Tool , Klik kanan di gambar lalu pilih Soft Round dengan ukuran 200 px ( gak harus sama , tergantung resolusi foto juga )

Hapus di objek gambar nya..

hasilnya :

Lebih ngeblur kan ?
Silahkan dicoba .. efeknya digabung-gabung juga bisa kok.. coba .. coba.. coba..